CadSoft Computer v decembri 2011 predstavil novú hlavnú verziu svojho návrhového systému DPS EAGLE. Nová verzia 6 obsahuje všetky funkcie, ktoré projektant elektronických zariadení môže potrebovať k návrhu schémy zapojenia a k vytvoreniu dosiek s plošnými spojmi. Novinkou je, že štruktúra interných dát je vo formáte XML, ktorá je v súčasnosti jedinečnou vo svete ECAD softvérov.
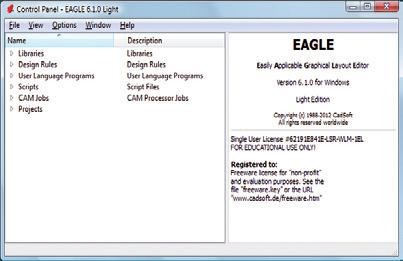
Obr. 1 Ovládací panel: stromový pohľad
Prvý článok z tejto série vysvetluje základy ovládacieho panela (obr. 1), ktorý je uvítacím oknom po spustení programu EAGLE. Používateľ programu tu má prehľad o knižniciach súčiastok, a ULP programoch, ktoré sú súčasťou programu EAGLE, a taktiež si tu môže spravovať existujúce a nové projekty. V tomto okne je možné tiež upraviť niektoré programové nastavenia.
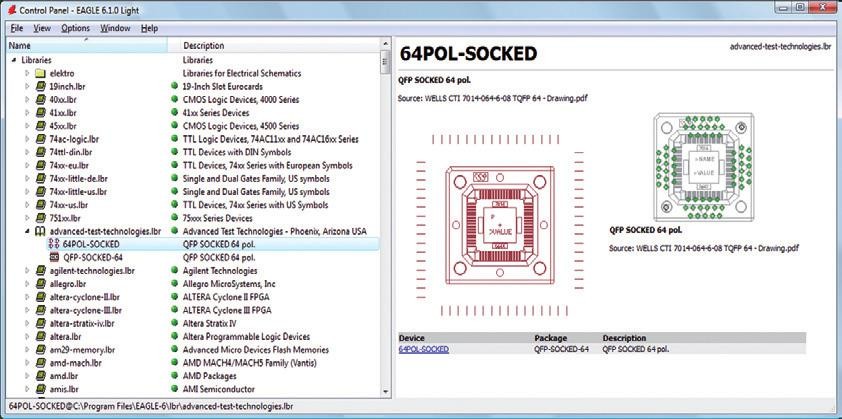
Obr. 2 Náhľad knižnice
Na ľavej strane ovládacieho panela nájdete tzv. stromový pohľad. Otvorením niektorej vetvy, napr. „Libraries“, sa zobrazia všetky súbory knižnice súčiastok, dodávané s programom EAGLE. Rozbalením niektorého záznamu uvidíte všetky súčiastky (Devices) a púzdra (Packages), ktoré sú obsiahnuté v danej knižnici. Kliknutím na niektorý záznam sa zobrazí náhľad danej súčiastky (obr. 2).
To isté platí aj pre „User Language Programs“ alebo napr. pre vetvy „Projects“. Mimochodom: Užívateľské programy (ULP) sú viacmenej malé, jednoduché programy, napísané v jazyku podobnom C, a môžu byť použité pre celý rad úloh. Je možné exportovať dáta z vašej schémy zapojenia alebo dosky do ľubovoľného formátu. Je tu napr. „dxf.ulp“, ktorý vytvára DXF dáta alebo „bom.ulp“ pre vytvorenie kusovníka. Import dát je tiež možný. Ak máte správny popis formátu dát, môžete si sám napísať program pre import dát do EAGLE.
Úplný popis užívateľského jazyka (User Language) je v nápovede EAGLE. S ULP sa dajú modifikovať projekty, alebo automatizovať niektoré úlohy. Celkovo je to veľmi flexibilný nástroj s nespočetnými možnosťami. Pozrite sa na ULP, dodané s programom EAGLE alebo na ďalšie súbory v sekcii Download webovej stránky http://www.cadsoft.de.
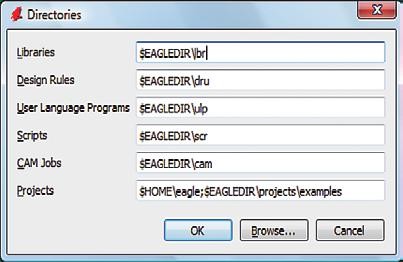
Obr. 3 Dialógové okno zložiek
V hornej časti ovládacieho panela sa nachádza lišta menu. Položka „Options“ vás vedie k niektorým zaujímavým konfiguračným možnostiam. Kliknite na prvú položku „Directories“. Tu môžete zadať cesty, kde EAGLE bude hľadať svoje súbory (obr. 3). Knižnice súčiastok, User Language programy, projekty, súbory návrhových pravidiel a CAM úlohy môžu byť umiestnené kdekoľvek na lokálnom počítači, alebo na sieťovom serveri. Ak chcete, môžete si zadefinovať ľubovoľné zložky. Napríklad základné zložky môžete umiestniť na server a vaše osobné údaje do súkromných zložiek.
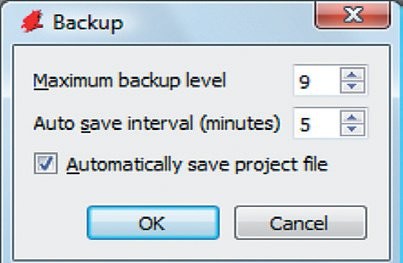
Obr. 4 Dialógové okno zálohovania
Druhá položka v „Options“ je „Backup“ (obr. 4). Pri každom uložení projektu EAGLE vytvára niekoľko, maximálne 9 záložných súborov. Sú pomenované s príponou .b#1 až .b#9 pre súbory dosky (*.brd), a podobne .s#1 až s#9 pre schémy zapojenia (*.sch) a .l#1 až .l#9 pre knižnicu súčiastok (*.lbr). Súbory automaticky vytvorených záloh v daných intervaloch majú príponu .b/s/l##. Ak sa chcete vrátiť k niektorému záložnému súboru, premenujte ho na platnú príponu súboru EAGLE.
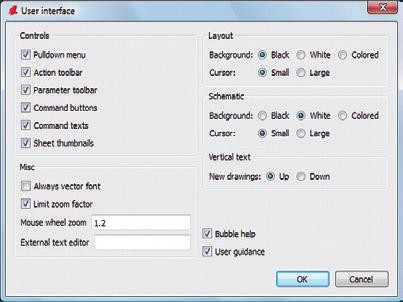
Obr. 5 Používateľské rozhranie
V menu „Options/User Interface“ (obr. 5) si môžete zmeniť farbu pozadia okna editorov alebo vzhľad kurzora myši. Môžete sa tiež rozhodnúť, ktoré panely nástrojov budú zobrazené a ktoré budú skryté.
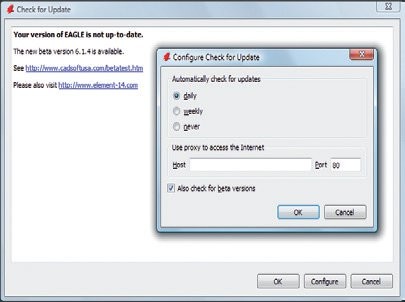
Obr. 6 Kontrola aktualizácie
Ďalšie zaujímavé nastavenie nájdete v „Help/Check for Update“ menu (obr. 6). Tu si môžete nastaviť povolenie kontroly prítomnosti novších verzií na webserveri firmy CadSoft. Akonáhle je k dispozícii novšia verzia, program vám to oznámi. Môžete si nechať skontrolovať aj prítomnosť beta verzií. Tak si budete istý o možnostiach aktualizácie.
Na začiatku všetky základné nastavenia môžeme urobiť v ovládacom paneli EAGLE. Program EAGLE tieto nastavenia uloží v súbore s názvom .eaglerc pre Linux a Mac OS-X a eaglerc.usr pre Windows v zložke „Home“ podľa používateľskej konfigurácie.