Otázka: Lze v Altium Designeru vytvořit předpis pro generování soupisek součástek pro různé verze osazení plošného spoje?
Různé verze osazení by bylo možné vytvářet ručně, ale při sebemenší změně ve schématu by tato ruční úprava musela být provedena úplně od začátku a ztráceli bychom tím zbytečně čas. Altium Designer dovoluje ke každému projektu vytvořit neomezené množství tzv. osazovacích variant. Osazovací varianty obsahují informace nejenom o tom, zda bude konkrétní součástka osazena nebo nikoliv, ale umožňuje i nastavení záměny součástky za jinou (samozřejmě se stejným rozložením pájecích plošek, protože plošný spoj zůstává beze změn). Záměna součástky může vést i ke změně potisku plošného spoje, který pak odpovídá konkrétní osazovací variantě.
V AD se schémata zakreslují téměř výhradně v hierarchické formě (forma blokového schématu s konkrétními obvody v oddělených schematických listech), ve kterých může být, a často bývá, některá část schématu použita opakovaně. V takovém případě potřebujeme osazovací předpis vytvářet pro každé jednotlivé použití dané součástky. AD na toto používá koncept rozdělení schémat na tzv. logická (vlastní zapojení vytvářené návrhářem) a fyzická (automaticky generovaná podle skutečného zapojení hierarchie). Fyzická schémata přesně odpovídají tomu, co je realizováno na plošném spoji. Informace o osazovacích variantách se tedy týkají, jak asi tušíte, schémat fyzických. Jedna z výhod tohoto konceptu je, že vytvářením osazovacích variant nedochází k ovlivnění souborů schematických listů, všechny variantní změny jsou uloženy v souboru projektu PrjPcb. To zjednodušuje používání těchto schémat v dalších projektech, kde obvykle máme jiné požadavky na variantní osazení.
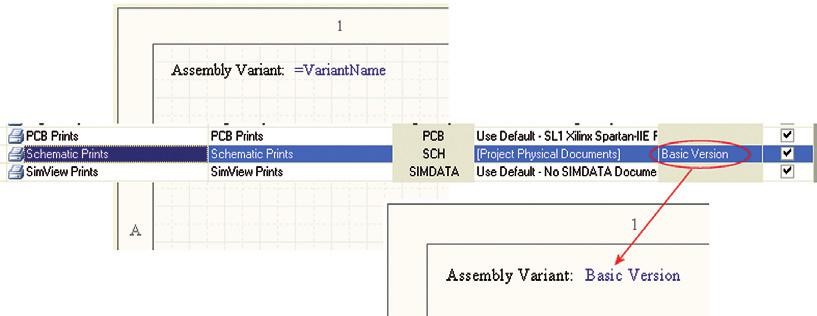
Obr. 1 Automatické zobrazení názvu varianty ve schématu
Osazovací varianty se spravují v menu Project » Variants. Založení provedete tlačítkem Add v horní části dialogu. Variantu přitom vhodně pojmenujte, její název je obvykle použit v dokumentaci a měl by proto být co nejvíce srozumitelný. K podrobnějšímu popisu provedených změn lze použít parametry variant, které se do schémat nebo dokumentu plošného spoje vypisují, podobně jako název varianty, zadáním vzorce „=název_parametru“ (pro název varianty „=VariantName“) do textového řetězce nebo pomocí vzorce „.název_parametru“ v dokumentu plošného spoje.
V prostřední části dialogu je seznam všech komponent použitých v daném projektu s jejich logickým i fyzickým označením (obvykle se liší). Každá komponenta má pak ve sloupci dané varianty zatrhávací pole s hodnotou Fitted (osazeno) nebo Not Fitted (neosazeno). Mimo této volby máte pro vybranou komponentu v dolní části dialogu k dispozici také seznam jejích textových parametrů, které můžete po aktivaci příslušného zatrhávacího pole přepsat libovolnou hodnotou. Tímto způsobem docílíte např. osazení paměti 24LC256 v levnější variantě zařízení místo 24LC512 v plně vybavené verzi.
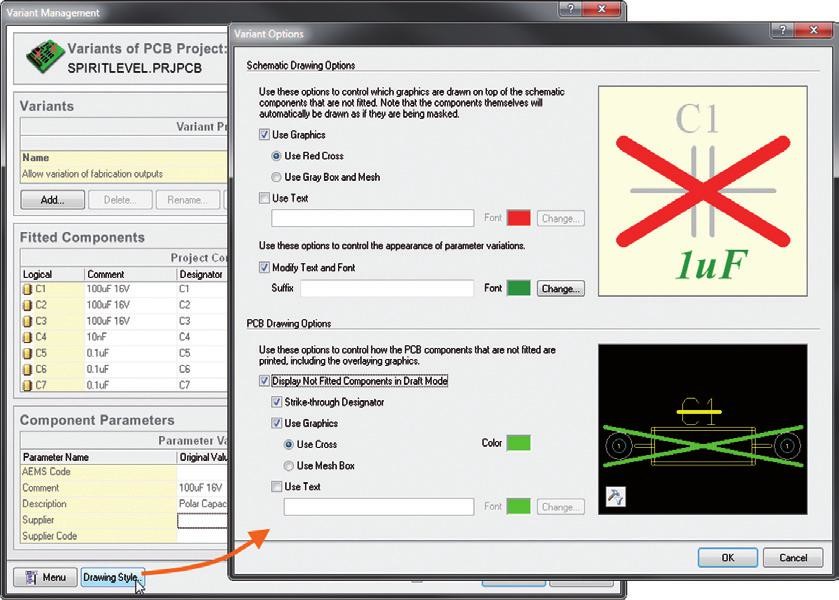
Obr. 2 Nastavení vzhledu variantních úprav ve schématu a osazovacích plánech
Nastavování variant v seznamu je však v některých případech nepraktické. Daleko lepší přehled o nepotřebných součástkách máme přímo ve schématu. Grafickou editaci varianty spustíte přepnutím schématu ze záložky Editor (dolní strana okna schematického editoru) na konkrétní název fyzického bloku a následným nastavením jména varianty v rozbalovacím seznamu v horní liště. Volbu Fitted, nebo Not Fitted, pak najdete v kontextovém menu každé jednotlivé součástky, případně můžete použít nástroj Toggle Fitted/Not Fitted (ikona součástky přeškrtnuté červeným křížkem). Změny dodatečných parametrů součástky v grafické podobě dosáhnete jejich přímou editací ve schématu. Pokud nejsou zobrazeny, tak se dvojkliknutím na součástku dostanete do jejích fyzických vlastností, kde jsou dostupné všechny parametry, stejně jako v dialogu variant. Mimo ručního přepisování zde najdete i tlačítko Choose Values, kterým lze načíst hodnoty parametrů z jiné komponenty v knihovně.
Variantní úpravy schématu, a následně i změny v osazovacím výkresu, jsou graficky zvýrazněny. Styl zvýraznění přitom lze měnit v menu Project » Variants pomocí tlačítka Drawing Style.
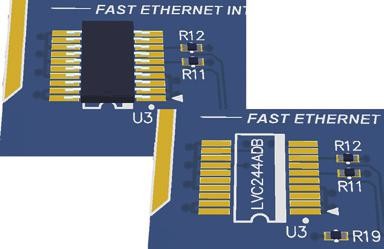
Obr. 3 Zobrazení neosazené součástky ve 3D režimu
Po dokončení, ale i v průběhu vytváření variantního osazení, si můžete změny okamžitě kontrolovat ve 3D zobrazení plošného spoje. Ve 3D režimu PCB editoru přitom pro zobrazení stačí, podobně jako ve schematickém editoru, vybrat v horní liště název požadované varianty. Pokud u součástek používáte 3D modely, tak se zobrazí 3D model plošného spoje s komponentami přesně tak, jak bude vypadat reálný výrobek, a to včetně změny potisku, pokud je povolena (Allow variation of fabrication outputs v Project » Variants).
Po kontrole správného nastavení osazovacích variant můžeme přistoupit k vytvoření soupisky součástek, osazovacího výkresu a dalších výrobních podkladů. K vytváření výstupů si založíme v menu File » New nový soubor Output Job. Editor Output Job skriptu nabízí v rozbalovacím seznamu v horní části globální nastavení osazovací varianty pro všechny jeho výstupy nebo volbu Different variant for each output pro individuální nastavení variantního výstupu. Ne každý výstup přitom nabízí možnost nastavení varianty, protože například pro výstupy týkající se výroby plošného spoje nebo pro vrtací data nemá variantní výstup smysl. Finální soupiska součástek obsahuje pouze součástky dané varianty, osazovací plán má vymazané/zaškrtané příslušné pozice neosazených součástek atd. Vše je tedy připraveno tak, aby pro danou osazovací variantu byla dokumentace konzistentní a maximálně srozumitelná. Pomocí Output Job skriptu lze mimo jiné generovat i 3D STEP model plošného spoje podle zadané varianty. Tyto modely plošného spoje pak slouží ke kontrole sesazení do většího celku obvykle v mechanickém 3D CAD systému.