Tips and Tricks v programu PADS
Jak přesunout součástku za její vývod
Návrhář desek potřebuje někdy posunout součástku do určité polohy XY, která je vázána na některý vývod součástky (nikoliv jen na vývod č. 1). To lze provést takto:
- Zvolte Tools > Options > Design.
- Odklikněte volbu „Move by cursorlocation“ a uzavřete dialog kliknutím na „OK“.
- Pokud není daný vývod na rastru návrhu desky, potom je potřeba rastr nastavit na menší hodnotu v Tools > Options > Grids (nebo vypnout přiskakování do rastru – gridsnapoff).
- Jděte na Edit > Filter, klikněte na tlačítko „Anything“ a zavřete dialog potvrzením „Close“.
- Použijte klávesovou zkratku (modeless comand) SS k vyhledání a vybrání daného vývodu (např. SS U1.3 vyhledá a vybere vývod 3 na U1).
- Bez dotýkání se myši použijte Ctrl + E k zahájení přesouvání součástky za vybraný vývod.
- Nyní můžete přesouvat danou součástku za určený vývod pohybem myši nebo můžete použít klávesovou zkratku S k přesunu do potřebné polohy – např. S 1 000 1 200 přesune kurzor (a tím i součástku) do souřadnic X = 1 000 a Y = 1 200, kde ji položíte mezerníkem.
Pokud zjistíte, že vybraná součástka přiskakuje k jinému objektu, vypněte přiskakování (Object Snap v Tools > Options > > Grids and Snap > ObjectSnapping).
Zhotovení makra a přiřazení klávesové zkratky
Program PADS umožňuje vytvořit makra, která zaznamenávají provedenou aktivitu v návrhu desky a umožňují ji pak podle potřeby znovu opakovat. Kromě toho, že lze makro spustit z okna pro vytváření maker, je možné mu také přiřadit klávesovou zkratku, což představuje rychlejší a komfortnější ovládání.
- Spusťte editor makra Tools > Macros > New Macro a aktivujte v něm záložku „Macro“.
- Vyberte objekt, např. součástku.
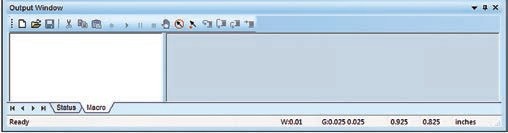.jpg)
Obr. 1 Okno pro editaci makra (Output window)
- V okně editoru makra aktivujte tvorbu nového makra tlačítkem „New“.
- Spusťte nahrávání makra odkliknutím tlačítka „Record“ (červená tečka), které se v liště dialogu objeví po zahájení nového makra.
- Přesuňte kurzor do pracovní plochy programu a použijte některý potřebný pracovní povel dostupný v nabídce pravým kliknutím myši, např. Rotate90.
- Zastavte nahrávání makra tlačítkem „Stop“ (červený čtvereček).
- Uložte nahrané makro tlačítkem „Save“ na disk pod název, kterému budete rozumět, zde např. Rotate90.
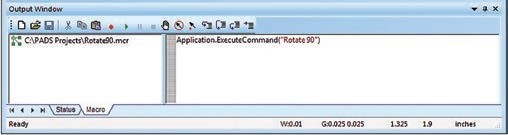 s vytvořeným novým makrem.jpg)
Obr. 2 Okno pro editaci makra (Output window) s vytvořeným novým makrem
Od této chvíle je možné uložené makro používat jeho vybráním v levém okně tohoto dialogu a spuštěním pomocí tlačítka Run v podobě zelené šipky vpravo. Protože ale chcete spouštět vytvořené makro klávesovou zkratkou, pokračujte dále k jejímu vytvoření.
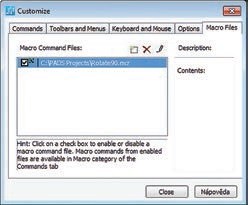
Obr. 3 Dialog Customize – Macrofiles
- Přejděte na dialog pro uživatelské nastavení Tools > > Customize, kde vyberte záložku „Macrofiles“.
- Klikněte na levé tlačítko vpravo nad okénkem (obr. 3), přes které můžete vybrat a načíst právě vytvořené makro (zde Rotate90. mcr).Všimněte si, že toto makro je nyní zapsáno do seznamu maker (zde jako jediné). Ujistěte se, že má na své levé straně zaškrtnuté políčko.
- Nyní přejděte na záložku „Keyboard and Mouse“ (viz obr. 4).
- V okénku „Commands“ jděte na „Macros“ – dvojím kliknutím na tento povel (nebo kliknutím na levé tlačítko vpravo nad okénkem) načtete toto nové makro (zde Rotate90).
- Přejděte do okénka „Current shortcuts“, kde kliknutím na levé tlačítko vpravo nad okénkem dostanete nový dialog „Assign shortcuts“, ve kterém jsou vypsány již přiřazené klávesové zkratky.
- Tento dialog umožňuje přiřadit vhodnou klávesovou zkratku i novému makru tak, že ji v okénku vlevo nahoře zapíšete (zde Shift + M). Pokud je zadaná klávesová zkratka přiřazena, potom se to v pravém okénku vypíše.
- Dialogová okna se zavřou, klávesová zkratka je přiřazena.
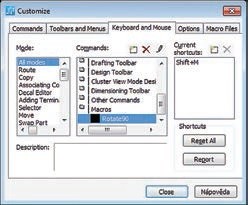
Obr. 4 Dialog Customize – Keyboard and Mouse




